Quem não gosta do YouTube, né? A plataforma está ‘no seu auge’ já há algum tempo. Apesar de toda essa popularidade, nós percebemos que muitos empreendedores não têm ideia que há como agendar uma transmissão ao vivo diretamente por lá.
Não. Você não precisa de nenhuma ferramenta externa para fazer isso. Basta ter o YouTube e esse ‘Passo a passo’ que criamos para você acertar e programar a sua live com antecedência e de maneira organizada.
Preparado para começar? Então, vamos lá que eu também estou pronta para te explicar tudinho.
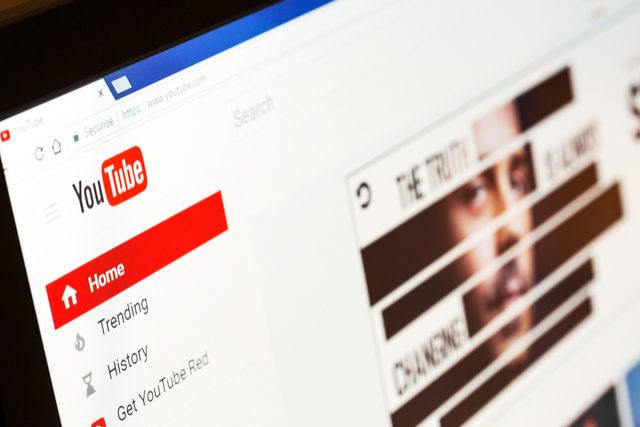
Antes de tudo, por que eu deveria fazer uma transmissão ao vivo?
Antes de explicar como programar uma transmissão ao vivo pelo YouTube com antecedência, precisamos explicar por que você deveria investir nisso.
Bem, no nosso e-book sobre Funil de Vendas, que você pode adquir grátis aqui, nós falamos de vários formatos de conteúdo para você criar de acordo com a etapa que o público está em direção à compra.
E entre os formatos mencionamos os webinars, que nada mais são do que palestras, seminários, workshops ou aulas realizados online e gravados ao vivo.
Como costumam durar mais do que um vídeo comum, esse formato é ideal para se aprofundar em um tema, ser mais específico e profundo.

Há muitas razões para criar webinars, entre as principais está a sua fácil aplicabilidade quando comparado a outros formatos de conteúdo.
É por isso que, no geral, as empresas usam os webinars para o momento que o público já está um pouco mais preparado para a compra.
Mas essa não é regra, você pode fazer um webinar em outro momento, desde que adapte o seu conteúdo.
Se quiser saber mais desse assunto, temos um artigo falando só sobre webinars, que você pode ler agora mesmo aqui.
E o que isso tudo tem a ver com o YouTube? Bem, como foi dito, os webinars são eventos realizados online e ao vivo e o YouTube permite que você faça isso de forma fácil e gratuita.
Ah e falando em transmissão ao vivo, outro dia fizemos um artigo com 18 dicas incríveis para quem quer fazer transmissão ao vivo pelo Facebook.
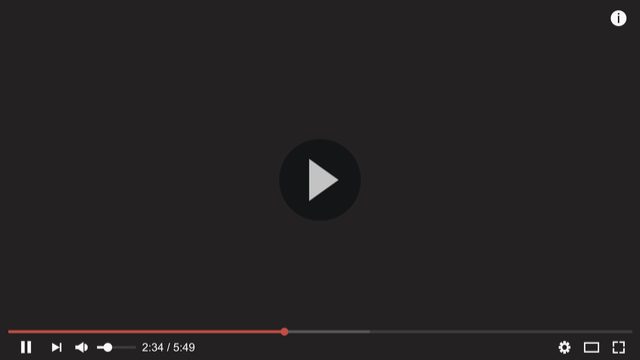
Tá. Eu sei que se você se interessou em clicar para ler esse artigo, deve ter percebido tudo isso já. Então, não irei me estender mais e vamos à ação.
Let’s go?
Passo 1:
Se você está lendo esse artigo imagino que já tenha um canal no YouTube. Caso não possua, você vai precisar fazer antes de seguir esse Passo.
Ao fazer o login, você terá que clicar no ícone presente no canto superior direito da tela.
Depois, basta clicar no item ‘Estúdio de Criação’, como você pode ver abaixo:
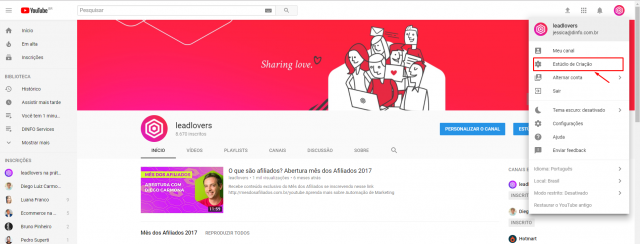
Passo 2:
Agora que você clicou em ‘Estúdio de Criação’, você será direcionado para outra página.
Lá, na parte lateral esquerda, você verá um Menu com várias opções.
Como mostra a figura a seguir, clique em ‘Transmissão ao vivo’:
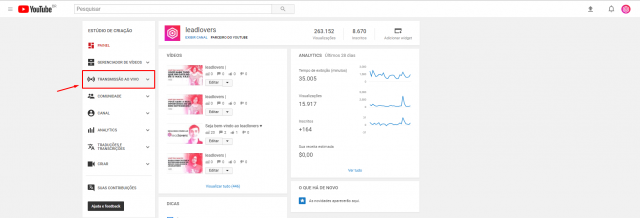
Passo 2.1
Ao fazer isso, automaticamente você verá duas opções: ‘Transmitir agora’ e ‘Eventos’.
Como você quer programar um vídeo, clique em ‘Eventos’, como no nosso exemplo:
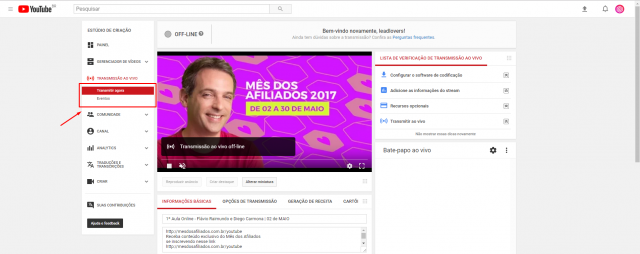
Passo 3
Pronto. Agora você irá se deparar com uma página bem semelhante a nossa.
A única diferença é que não existirá um agendamento lá como no nosso caso.
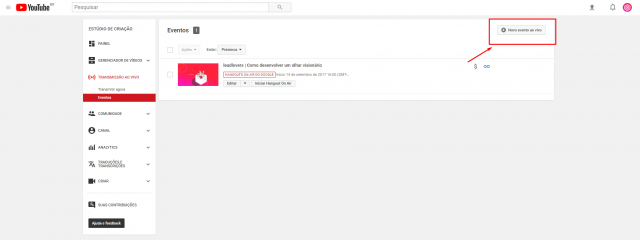
Note no canto superior direito a opção ‘Novo evento ao vivo’, é exatamente aí que você irá clicar.
Passo 4
Ao clicar em ‘Novo evento ao vivo’, você irá para uma página diferente, onde deverá preencher com várias informações importantes.
A primeira delas será o título da sua ‘Transmissão ao vivo’, aquele que aparecerá para os espectadores.
Por isso, pense bem na hora de escolher o seu.
Como no caso aqui eu só estava preenchendo para explicar para vocês, escolhi o nome ‘Teste para blog’.
Mas tenha cuidado para criar o seu.
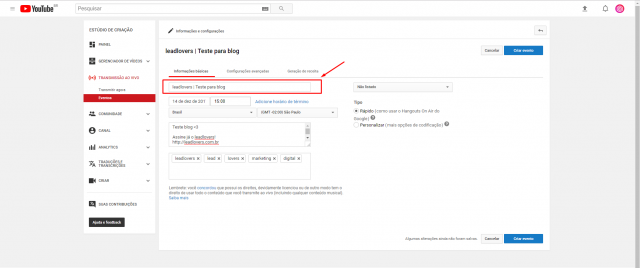
O título tem uma relevância absurda, pois se ele não despertar a atenção das pessoas, por mais que incrível que o seu conteúdo seja, não existirá a iniciativa de assistir.
Construa um criativo e ao mesmo tempo honesto.
Jamais, em hipótese alguma, expresse no título algo que não será abordado.
Além de não ser certo e deixar seu público decepcionado, pode prejudicar (e muito) a sua imagem e a do seu negócio.
Passo 5
Depois de nomear o vídeo, chegou o momento de escolher o dia e horário que a sua transmissão será realizada.
Basta clicar nas caixas que destacamos a seguir para editar com as suas preferências:
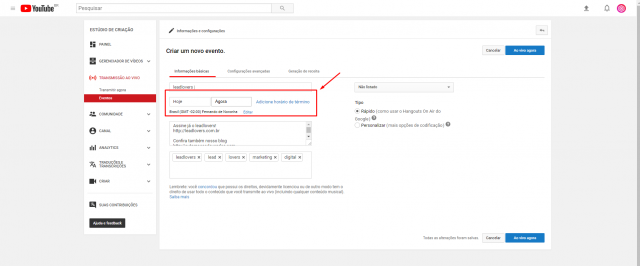
Tome apenas o cuidado de verificar se o fuso horário pre-estabelecido ali está correto.
Principalmente se você estiver em outro país ou até mesmo em algumas regiões do Brasil em época de Horário de Verão, por exemplo
Para ajustar isso, clique em ‘Editar’ embaixo das caixas de ‘dia’ e ‘horário’.
Daí resta escolher a opção correta para você.
Passo 6
Após o ‘Passo 5’, você deverá adicionar uma descrição para a sua live.
Coloque ali informações que julgar importante.
Como trata-se de uma live é provável que nesse primeiro momento você não tenha tanta coisa para inserir ali.
Mas como é interessante montar um roteiro com os tópicos a serem abordados por você, você pode colocar alguns pontos que tratará no decorrer do vídeo.
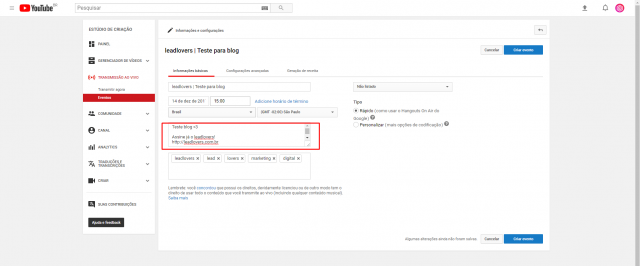
Além disso, pense nas informações e links que você irá mencionar durante a transmissão.
No print evidenciado, como era um teste apenas escrevi ‘Teste Blog’ e abaixo alguns links de redes sociais do leadlovers, tudo para você entender como pode usar a descrição a seu favor.
Posteriormente, quando a live já tiver sido exibida, você pode editar novamente e inserir mais informações.
Como você pode deixar o vídeo disponível no seu canal, é interessante reeditar a descrição após concluir.
Passo 7
Vou aproveitar que estamos falando de SEO no YouTube para falar sobre as tags.
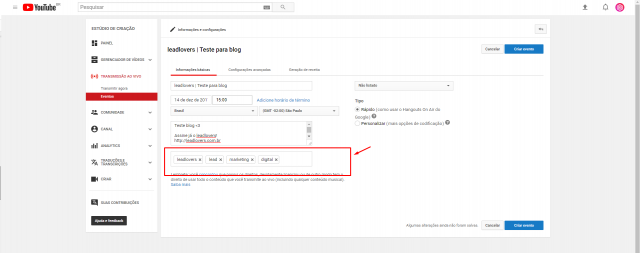
Na imagem acima adicionei algumas tags somente para você ver como funciona. Entretanto, é crucial que você não subestime essa etapa, ok? As ‘tags’ são fundamentais para que o vídeo seja encontrado depois, caso fique no seu canal.
Acredite: As tags costumam ser ainda mais relevantes do que a própria descrição em si.
Pense nas palavras-chaves relevantes para você, relacionadas ao conteúdo da sua live.
Ah e também se coloque no lugar do público sempre:
Como ele procuraria por informações que precisa no YouTube? Use as tags, mas use do jeito certo.
Passo 8
Ao concluir todas as etapas anteriores, observe ao lado desses campos que você preencheu a opção ‘Não listado’ pré-selecionada:
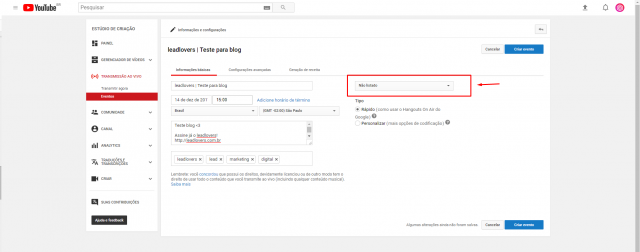
Se você clicar aí, verá que há 3 alternativas: ‘Não listado’, ‘Público’ e ‘Privado’.
Recomendamos que você deixe por enquanto como ‘Não listado’, assim somente as pessoas que têm o link podem acessar.
As duas outras opções são bem distintas. O ‘Público’ faz com que todos tenham o acesso, aparecendo no seu canal livremente.
Enquanto que o ‘Privado’ é ideal para casos de venda da live, por exemplo…
Sim. Isso mesmo. Vamos supor que você tenha vendido uma aula sua ao vivo.
Nesse caso, você deixaria a sua transmissão como ‘Privado’ e depois adicionaria lá todas as pessoas que pagaram para assistir em particular.
Passo 9
Logo abaixo da opção escolhida no Passo ‘8’ você se com a seguinte situação:
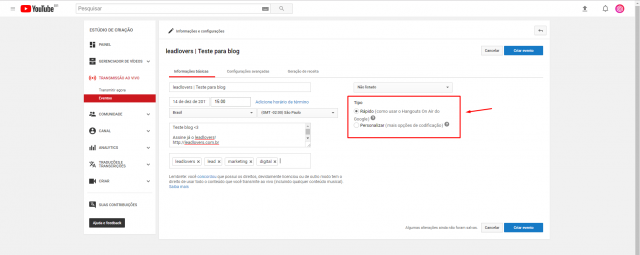
Como você pôde ver acima, o ‘Tipo’ pode ser ‘Rápido’ ou ‘Personalizar’.
Se você está aqui lendo esse ‘Passo a passo’ é muito provável que você não tenha tanta experiência com lives no YouTube, certo?
Por isso, a recomendação é que você mantenha como o YouTube apresentou, isto é, ‘Rápido. A outra opção é mais complexa e é útil para quem usa algum tipo de Editor externo para as suas transmissões ao vivo.
Como estamos aqui para simplificar e não para complicar, melhor só considerar a opção ‘Personalizar’ mais adiante ou então estudá-la mais a fundo separadamente.
Passo 10
Até o Passo número 9 estávamos falando do item ‘Informações básicas’ da sua ‘Transmissão ao vivo’.
Além dele, você pode personalizar as ‘Configurações avançadas’, para acessá-la basta clicar onde destacamos abaixo:
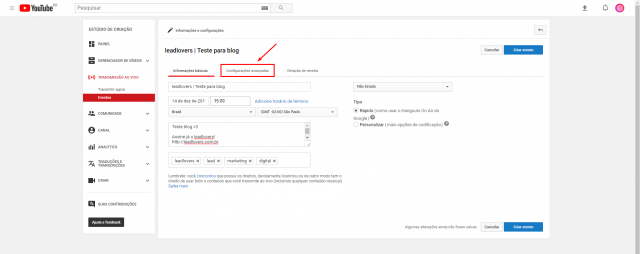
Note como será a tela que se apresentará a você ao realizar essa ação:
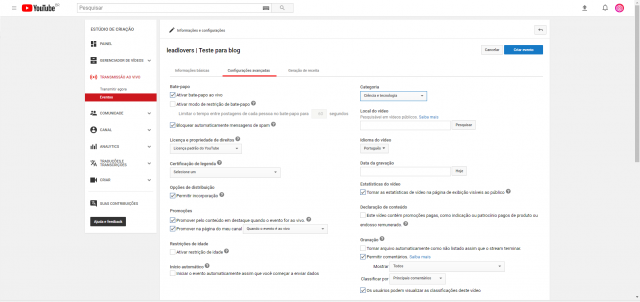
Há vários detalhes mais específicos que você pode editar por meio daí.
Preste atenção em cada um dos pontos para que tudo saia como você deseja.
No geral, recomendo que você mantenha como o próprio YouTube deixou automaticamente.
Mas não hesite em ler e configurar de acordo com o que é melhor para o seu caso.
Você pode escolher, por exemplo, ‘Bloquear automaticamente mensagem de spam’ ou não.
Essa ação é interessante para que as pessoas não consigam inserir links no bate-papo que ficará ativo durante a sua transmissão.
Aliás, até o próprio ‘bate-papo’ é opcional, embora consideramos importante mantê-lo.
Afinal, não teria muito sentido fazer uma live se não for para ter interação com as pessoas em tempo real, certo?
Logo abaixo, se você deixar selecionado ‘Licença Padrão’ faz com que ninguém possa editar o seu vídeo depois.
Na ‘Distribuição’ você pode permitir ou não a incorporação do vídeo.
Enfim, como esses, há vários outros pontos. Fique atento a cada um deles.
Passo 11
À direita das ‘Configurações Avançadas’ há o item ‘Geração de receita’:
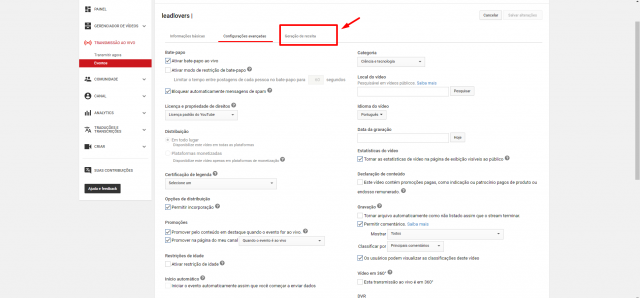
Se você clicar aí, poderá ativar ou desativar a opção ‘Gerar receita com anúncios’ assim como fiz abaixo para que você compreendesse:
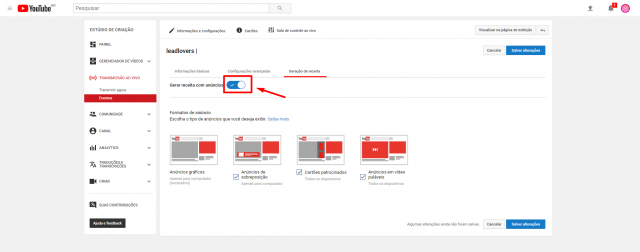
Caso você ative essa opção, terá ainda que escolher o formato de anúncio que deseja.
Veja na imagem anterior que há 4 tipos que você pode escolher.
Lembrando que você ainda pode deixar desativado e não ter ganho com anúncios, ok?
A escolha – como sempre – é sua.
Passo 12
Ufa! Agora que você passou por todos os passos até aqui, finalmente poderá concluir tudo que foi feito.
Para tal, clique no botão ‘Criar evento’, situado no canto inferior direito:
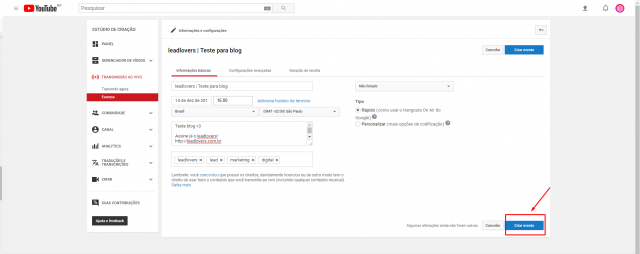
Pronto. Seu evento está criado com todos os detalhes pensados por você.
Passo 13
Ao concluir o ‘Passo 12’, você será direcionado para uma página como a nossa a seguir:
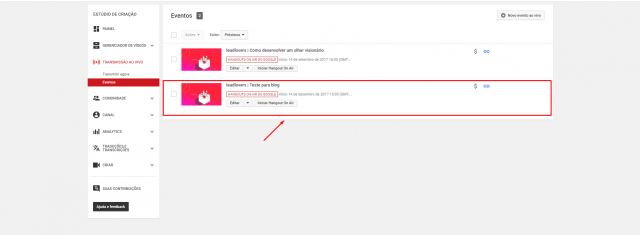
A única diferença será que na sua não serão dois eventos lá e sim um, o que você acabou de criar.
No nosso caso, o evento que criamos agora é o que está destacado na imagem ‘Teste para blog’.
Lembre-se que se você selecionar determinado evento, como fizemos abaixo, você poderá editá-lo:
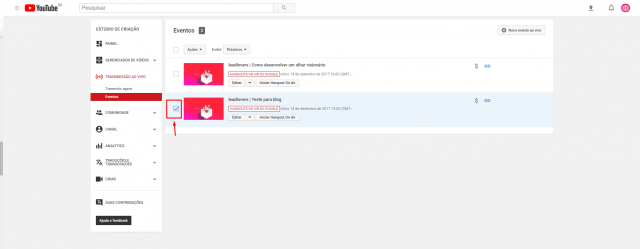
É muito simples: Selecione e clique em ‘Ações’ para escolher o que você deseja fazer:
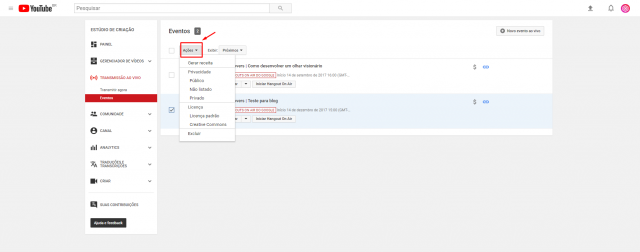
As alternativas disponíveis para editar por aí são: ‘Gerar receita’, ‘Privacidade’, ‘Licença’ e ‘Excluir’.
São opções mais simples.
Agora caso queiram retornar para a parte de edição completa, basta clicar no item ‘Editar’, que destacamos de azul para você diferenciar:
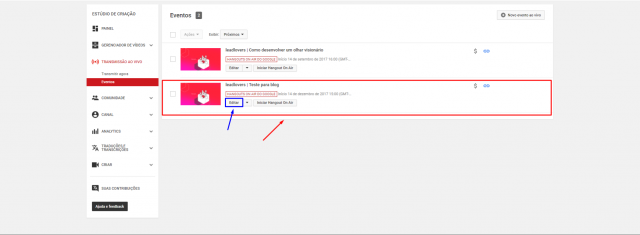
Se fizer isso será direcionado para a mesma página do início, lá do ‘Passo 4’.
Faça isso e, então, partiremos para o próximo passo.
Passo 14
O ‘Passo 14’ é bem simples. Clique onde destacamos ‘Visualizar na página de exibição’:
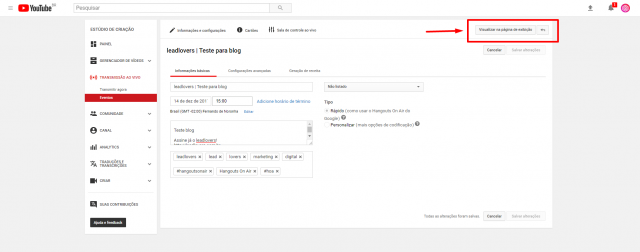
Automaticamente você será direcionado para a página da sua transmissão. Como essa:
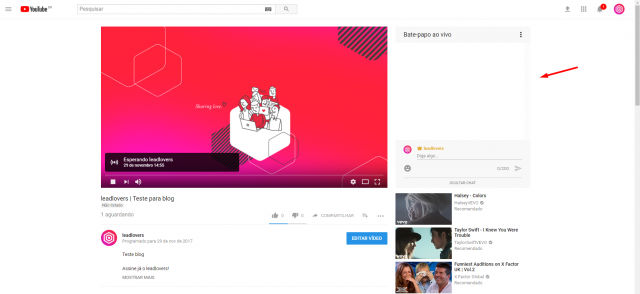
Veja como ficará para o público. Na flecha indicamos o ‘Bate-papo ao vivo’, é ali que os espectadores poderão falar com você durante a transmissão.
Mas, na verdade, colocamos aqui esse passo mais para que você clicar no item ‘Compartilhar’, situado logo abaixo do vídeo.
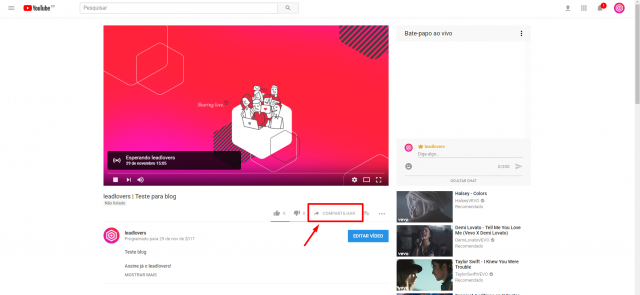
A partir daí, você terá vários caminhos, entre eles o link da transmissão:
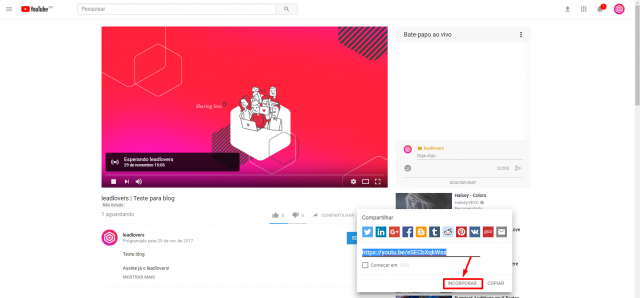
Ao clicar em ‘Incorporar’ como mostramos, você terá o código embed do player:
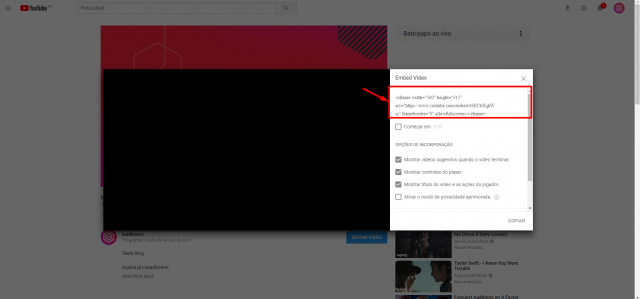
Isso é útil para que você adicione a transmissão nas suas páginas. Simples, não?
É… Programar um evento ao vivo no YouTube é muito mais fácil do que você imagina.
Enfim…
Está cada vez mais difícil deixar o YouTube de lado quando se fala em Marketing Digital.
E, talvez por isso, hoje as transmissões ao vivo vêm sendo reconhecidas e incluídas no cotidiano dos empreendedores.
É como o nosso CVO, Diego Carmona, sempre diz: Os vídeos conectam muito mais as pessoas que outros formatos.
Então, se você quer construir a sua imagem dentro do seu segmento, esse é o caminho.
E se os famosos webinars estão entre as ‘recompensas digitais’ de maior relevância do momento, você precisava saber que existem modos de se fazer isso sem custo.
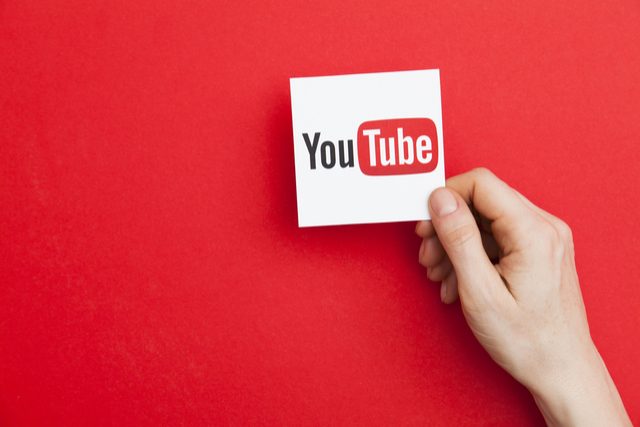
Por isso, resolvemos explicar aqui como você pode programar o seu evento facilmente pelo YouTube.
E o melhor é que como você notou, você pode incorporar o vídeo nas páginas feitas por você no leadlovers para gerar leads e conseguir clientes.
Agora, caso você ainda não seja um cliente leadlovers, acesse nosso site aqui. Lá você terá informações sobre as funcionalidades da nossa plataforma e ainda poderá conversar com nosso time de consultores.



